Capturer des données Wireless avec les AP Cisco en mode sniffer 2 juillet 2012
Posted by frnetworker in Diagnostic Réseau, OmniPeek, Sans, Wireless.Tags: 1100_ap, 1130_ap, 1140_ap, 1200_ap, 1230_ap, 1240_ap, 1250_ap, ap_sniffer_mode, cisco_lightweight, collecting_wireless_sniffer_trace, configuration, diagnostic, help, OmniPeek, troubleshoot, Wifi, wireless, wireless_access_point, wlan
2 comments
Réglages d’un point d’accès Cisco (AP) en mode Sniffer et d’OmniPeek pour capturer à distance
Savez-vous que vous pouvez utiliser les WLC et LAPs Cisco en mode sniffer en conjonction avec OmniPeek ?
Gagnez en temps et en efficacité avec OmniPeek
plus besoin de vous déplacer !
Depuis OmniPeek, en passant par le réseau ethernet vous pouvez capturer des données depuis de multiples AP (Access Point), ce qui permet une grande efficacité pour la capture multi-canaux. Quand il n’y a pas itinérance, il est possible de déplacer l’AP ‘Sniffeuse’ à proximité de l’AP pour laquelle on souhaite faire un diagnotique.
Dans le cas du roaming, les APs placées en mode sniffer, doivent se trouver à proximité des différentes AP que va utiliser le poste client. Cela permettra en quelque sorte d’avoir le « point de vue » de l’AP liée au poste client.
Si l’on s’intéresse plus particulièrement au point du vue du poste utilisateur, une version d’OmniPeek installée sur un ordinateur portable avec plusieurs adaptateurs wifi (un par canal) sera un complément idéal.
Étapes de la configuration
Configuration des WLC / AP Cisco
La première étape consiste à placer l’AP en mode sniffer. ATTENTION, elle ne sera plus en mesure de servir de point d’accès pour les utilisateurs.
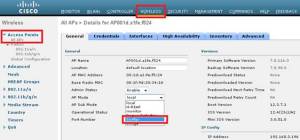
Configurer l’AP en mode sniffer pour capturer les paquets radio
La borne wifi va rebooter et ne sera plus disponible en tant que point d’accès, elle devient en quelque sorte votre oreille.
Pour compléter la configuration il faut :
- activer le mode sniffer
- sélectionner le canal
- spécifier l’adresse IP du poste OmniPeek

Régler le canal et l’adresse IP du poste sur lequel est lancé OmniPeek
OmniPeek recevra le trafic 802.11 encapsulé en utilisant AiroPeek Protocol (ancêtre d’OmniPeek) avec comme source le port UDP 5555 et comme destination le port UDP 5000.
Configuration d’OmniPeek
Pour permettre à OmniPeek de recevoir le trafic que stream l’AP en mode sniffer, il faut en premier lieu créer un « Cisco Remote Adapter » (adaptateur Cisco distant) depuis le menu Adapter de la fenêtre Capture Options.
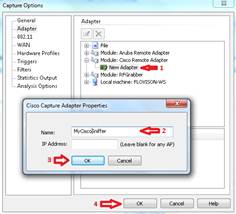
Créaton du Cisco Remote adapter dans le sniffer OmniPeek
Indiquez un nom vous permettant d’identifier l’adapteur et une adresse IP si vous souhaitez que cet adapter ne soit lié qu’à une AP spécifique.
Pour ma part, j’utilise toujours l’adresse IP de point d’accès qui sniffe avec un nom (Name) parlant : par exemple TLS, BAT B, 3ieme, Salle Conférence ce qui me permet de la retrouver rapidement.
Vous pouvez alors lancer la capture après avoir enregistré vos réglages.
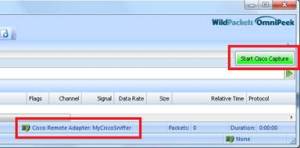
Lancer la capture des paquets depuis l’AP en mode sniffer
La capture commence comme si vous utiliser un réseau wifi local. (L’interface d’OmniPeek est identique pour une capture locale ou distante). Le flux radio envoyé par l’AP s’affiche au fil de l’eau dans la fenêtre d’OmniPeek et vous pouvez commencer à éditer les paquets.
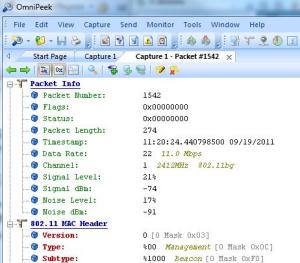
Un paquet reçu de l’AP décodé par OmniPeek
•
• •
Librement inspiré de l’article : « Collecting a Wireless sniffer trace using the Cisco Lighweight AP in Sniffer mode«
Diagnostic de la Voix sur IP Wireless avec OmniPeek 12 juin 2012
Posted by frnetworker in Diagnostic Réseau, OmniPeek, VoIP, Wireless.Tags: analyse, capture wifi, diagnostic, diagnostic à distance, playback voip, roaming, voix sur IP, Wifi, wlan
2 comments
Diagnostic VoWLAN avec OmniPeek
Capturer les données pour l’analyse VoIP Wireless
Pour réaliser un diagnostic VoWLAN, il faut en premier lieu capturer les données Wifi qui transportent les informations VoWLAN. La capture de données pour une analyse wireless peut etre divisée en 2 catégories : locale et distribuée. Le type de données capturées et conservées dépend de l’usage que l’on compte faire de ces données. OmniPeek est conçu pour faciliter le diagnostic et l’analyse des causes de problèmes : il capture et enregistre l’ensemble des paquets 802.11.
Analyse locale
L’analyse locale (ou sur place) nécessite la présence de l’ingénieur au niveau de la source de donnée avec le matériel et le logiciel approprié pour réaliser l’analyse. L’analyse locale avec OmniPeek Professional ou Enterprise est réalisée directement depuis un ordinateur qui dispose d’un ou plusieurs adaptateurs Wifi supportés.
Analyse distribuée
L’analyse distribuée permet aux ingénieurs de collecter les données d’un emplacement distant et d’analyser en local les données. Cela évite les coûts et les délais liés aux déplacements sur le/les site(s) distants. WildPackets (éditeur d’OmniPeek NDLR) supporte 2 modes d’analyse distribuée.
AP Remote Adapters (Point d’Accès Distant)
L’AP Remote Adapters permet de connecter OmniPeek et les LWAPP/CAPWAPs Cisco via un réseau filaire. (NDLR : les AP Cisco sont vues comme des « carte wifi » par OmniPeek). Le logiciel permet de sélectionner quel(s) point(s) d’accès utiliser comme périphérique de capture des données. Une fois sélectionnés, indiquer le canal concerné puis l’adresse IP du poste OmniPeek. L’AP va envoyer les paquets capturés vers cette adresse IP. Configurer alors OmniPeek pour recevoir les données en lançant une nouvelle capture et en spécifiant les paramètres de l’adaptateur distant Cisco dans la fenêtre Capture Option comme indiquer ci-dessous.
Name : Donner un nom unique à chaque adaptateur distant (par exemple : AP Toulouse 1er étage)
IP Address : Indiquer une adresse pour recevoir uniquement les paquets de cette adresse IP (donc de cette AP). Laisser le champ à blanc indique à OmniPeek d’accepter les paquets de n’importe quelle AP qui aura été configurée pour envoyer des données à OmniPeek.
NDLR : sauf cas particulier, saisissez une IP.
Compléter les autres paramètres puis cliquer sur OK. Cliquer alors sur Start lorsque la fenêtre de capture s’affiche.
OmniEngine
OmniEngines permet l’analyse et la capture de données 24/24h de manière automatique.
OmniEngine est un logiciel pour Windows ou Linux qui est conçu pour réaliser en continue cette opération de capture sur des sites distants. Pour l’analyse des réseaux wifi, il faut ajouter des adaptateurs wifi compatibles pour permettre la capture. Les OmniEgines sont pilotés à distance depuis OmniPeek. Les captures sont lancées, paramétrées et stoppées depuis OmniPeek. Toutes les données sont capturées et stockées par l’OmniEngine en local (pas de trafic sur le réseau). Les résultats de la capture et de l’audit réalisés par OmniEngine sont accessibles depuis OmniPeek.
Optimiser l’analyse pour le Wifi
OmniPeek est conçu pour un pour réaliser analyses et diagnostics dans toutes les situations que l’on peut rencontrer dans le monde réseau.Pour les analyses pointues d’un point précis, seules quelques options d’analyse sont pertinentes.
La suite de cet article est un guide pour configurer les nombreuses options et optimiser les performances de votre analyse wireless.
Options d’Analyse
Les capacités d’analyse d’OmniPeek sont divisées en plusieurs options fonctionnelle. La plupart du temps il n’est pas nécessaire d’activer chacune d’entre elles pour mener à bien le diagnostic. Désactiver les options sans rapport immédiat avec l’analyse en cours permet d’augmenter les performances d’OmniPeek. Pour désactiver les options qui n’ont pas d’intérêt pour l’analyse de la VoWLAN, choisir Analysis Options sur la gauche de l’écran lorsque l’on lance une nouvelle capture.
La fenêtre suivante s’affiche et vous pouvez désactiver toutes les options inutiles. Ne pas désactiver les options d’analyse Voice & Video Analysis pour notre analyse VoWLAN.
Astuce : Si vous vous rendez compte à postériori, que vous avez besoin de certains modules d’analyse que vous aviez désactivé et que vous avez sauvegardé votre capture, vous n’aurez qu’à modifier les options d’analyse et à ré-ouvrir le fichier de capture pour appliquer les éléments d’analyse additionnels.
Options des Experts
En complément des options d’analyse classiques, OmniPeek contrôle en permanence le fonctionnement du réseau et expertise les évènements réseau qui se produisent à toutes les couches du protocole depuis la couche application jusqu’à la couche physique. Il affiche également des évènement réseau spécifiques au Wifi et aux appels en VoIP. Chaque Expert peut être activé ou désactivé séparément. Il est essentiel de contrôler que les Experts liés aux évènement que l’on analyse sont bien actifs. Une fois la capture lancée, on peut sélectionner l’affichage d’une Expertise particulière depuis la gauche de l’écran de capture. Cliquer alors sur l’icône Expert EventFinder Settings. La fenêtre Expert EventFinder Settings apparait alors et permet d’activer, de configurer ou de désactiver chaque Expert. Il est essentiel pour notre diagnostic de conserver les Experts VoIP et Wireless actifs car ils permettront d’identifier des problèmes VoWLAN avant qu’ils ne provoquent de sérieux problèmes.

Laisser les Experts VoIP et Wireless actifs pour permettre une détection rapide des problèmes existants sur votre réseau
Analyse multi-canaux
L’analyse multi-canaux permet la capture simultanée sur de multiples canaux wifi et l’affichage (et l’analyse) des paquets comme si il s’agissait d’une seule capture, OmniPeek agrège les données des différents canaux. C’est essentiel pour l’analyse des situations ou les utilisateurs utilisent le roaming de canal à canal ou quant on sait ou se situe le problème sans pour autant savoir sur quel canal est connecté l’utilisateur.
L’analyse multi-canal nécessite le téléchargement et l’installation du plug-in Wireless Channel Aggregator disponible sur le portail MyPeek et l’utilisation d’un adaptateur par canal analysé.
Pour configurer OmniPeek pour de l’analyse multicanal, il suffit de lancer une nouvelle capture et de sélectionner Adapter sur la gauche, d’ouvrir le module Wireless Channel Aggregator et de choisir New Adapter en double cliquant. Indiquer alors les adaptateurs que l’on souhaite utiliser pour la capture et pour chacun d’eux le canal associé. Sauvegarder ces réglages puis lancer une capture.
Roaming
L’analyse du roaming fourni des informations détaillées à chaque fois qu’un client sans-fil passe d’un point d’accès à un autre. L’analyse du Roaming est des cas typiques qui nécessite une analyse multi-canal, puisqu’elle implique un changement de canal du poste utilisateur.
L’installation du plug-in Roaming Latency disponible sur MyPeek augmente encore la pertinence des informations affichées par OmniPeek.
Lorsque ce plug-in d’analyse des temps de latence du roaming est installé il peut être utilisé sur toute les captures wifi. Pour voir le résultat de l’analyse du roaming, il faut sélectionner Roaming dans la partie gauche de l’écran puis choisir la vue Log (Journal), by Node (par poste) ou by AP (par Point d’Accès). Par exemple :
Note : le plug-in Roaming Latency considère que les clients sans fils se déplacent d’un canal à un autre. Si la capture est réalisée sur un seul canal, aucun roaming ne sera détecté. Si la capture est en mode scanning, le roaming sera détecté et indiqué mais OmniPeek ne pourra pas calculer de manière correcte les temps de latence liés au roaming. Pour obtenir des résultats exploitables, il faut utiliser ce plug-in en association avec le plug-in Wireless Channel Aggregator (voir plus haut)
Tableau de bord VoIP
Le tableau de bord ( DashBoard ) Voice & Video présente un résumé des appels voix et vidéo qui inclu les appels qui transitent sur le Wifi et plusieurs graphiques et statistiques pour le diagnostic et le contrôle du trafic voix et vidéo. Exemple du tableau de bord VoIP d’OmniPeek :
Ce rapport contient :
- Call Summary : affiche le « compteur d’appels » et les statistiques de perte des appels terminés « Closed Call Statistics » pour les appels voix et vidéo.
- Call Quality Distribution: Affiche les appels terminés et en cours par niveau de qualité en utilisant le score MOS. Un clic droit permet de sélectionner une présentation sous forme de barre ou de camembert. Comme les scores MOS sont calculés sur les flux et non sur les appels, la mesure est basée sur le plus petit score MOS de tout les flux associés à l’appel. Le score de la voix est mesurée avec le MOS-CQ, celui de la vidéo avec le MOS-V et celui de l’audio avec le MOS-A. Les seuils de qualités sont :
- < 2.0 = Bad ( Mauvais ) affichés en rouge
- >= 2.0 à <3.0 = Poor ( Faible ) affichés en orange
- = 3.0 à < 4.0 = Fair ( Moyen ) affichés en jaune
- > 4.0 : Good ( Bon ) affiché en vert.
- Call Quality : Affiche la qualité pour chaque codec utilisé au fil du temps. Un clic droit permet de sélectionner une courbe précise. Le score MOS est utilisé pour la mesure de la qualité. La voix est mesurée avec le MOS-CQ, la vidéo avec le MOS-V et l’audio avec le MOS-A. La qualité sur une période de temps est la moyenne de tout les scores MOS pour les flux ouvert durant cette période de temps.
- Call Volume : Affiche les courbes de tout les appels ouverts par codec au fil du temps pour la voix et la vidéo. Ce graphe affiche tout les valeurs des vues Calls et Media. Un clic droit permet de sélectionner une courbe précise.
- Call Utilization : Affiche l’utilisation global du réseau comparée à l’utilisation (du réseau) par les protocoles VoIP. Un clic-droit permet de sélectionner une plage ou une ligne. Ce graphe affiche 2 légendes Network Utilization et Call Utilization. (Charge réseau et Charge Réseau VoIP). La charge est indiquée en Mbps. La charge VoIP ( Call Utilization) inclu le total des paquets VoIP (incluant les paquets de signalisation, media RTP/RTCP et les codecs non supportés).
Analyse VoIP détaillée
L’analyse de la signalisation et des média de la voix et de la vidéo sur IP est incluse dans OmniPeek Enterprise. Dans OmniPeek, l’unité de communication est l’appel (call). Un appel peut être véhiculé par de multiples canaux, certains dédiés aux paquets de signalisation et d’autres dans des paquets encodés de VoIP. Les données codés sont appelés média et les appels contenant ces données des media channels. les Media channels contiennent des données RTP ( Real-Time Transport Protocol) ou RTCP ( RTP Control Protocol ). La conversion de la voix en signal numérique est réalisée par un codec (codeur/décodeur) particulier spécifié dans les entêtes des paquets RTP.
L’affichage Voice & Video de la fenêtre de capture présente à la fois le trafic voix et vidéo avec des indicateurs de qualité subjectifs et objectifs. la présentation Calls affiche 1 ligne par appel et la présentation Media affiche 1 ligne par flow RTP durant un appel.
Voice & Video est composé de 2 zones de données.
- La partie supérieure contient les données voix et vidéo présentées par appel ou par flux.
- La partie inférieure de l’écran contient 3 onglets donnant accès à des informations détaillées sur les éléments sélectionnés dans la partie supérieure de l’écran. Ces informations sont :
- Détails de l’appel,
- Synthèse des Alarmes Expertes,
- Journal des Alarmes Expertes.
Affichage des Appels ( Calls View )
Affiche 1 ligne par appel. Chaque appel est présenté dans l’ordre ou il a été capturé avec le numéro d’appel, le nom d’appel et la raison de la fin de la communication. Cliquer sur les entêtes de colonnes permet de trier les données. Un clic droit permet d’afficher d’avantage de colonnes.
Affichage des Media ( Media View )
Affiche 1 ligne par flux RTP de l’appel. Un appel VoIP utilise généralement 2 flux, un dans chaque direction. Les appels vidéo utilisent eux 4 flux : 2 pour la voix, 2 pour la vidéo. Cliquer sur les titres de colonne pour trier les données. Un clic droit permet d’afficher d’avantage de colonnes.
Les Experts Voix et Vidéo
Les Experts Voix et Vidéo sont présentés dans Voice & Video Visual Expert. Chaque paquet d’un appel est présenté dans une seule fenêtre ainsi que le timing des paquets RTP, le jitter et le score de qualité au fil du temps. Si il y a des trous, des absences ou des arrivées tardives de paquets RTP, ces délais sont affichés ainsi que leur effet sur la qualité de l’appel.
La fenêtre Voice & Video Visual Expert affiche chacun des postes participant à l’appel dans des colonnes. Les paquets de données et de signalisation sont représentés par des lignes horizontales, qui vous donnent un aperçu immédiat du contenu de l’appel. Les lignes sont accompagnées de la valeur du R-Factor et du jitter. Un clic droit permet d’afficher d’avantage de colonnes. Exemple de Voice & Video Visual Expert
Comment interpréter cet écran ?
Paquets de signalisation
- Chaque paquet de signalisation est représenté par une ligne horizontale noire avec un résumé à proximité de la flèche.
- Les paquets qui initient un appel (comme les paquets SIP INVITE) débutent avec un petit diamant (losange).
- Les paquets qui termine l’initialisation de l’appel (comme SIP ACK) commencent avec avec une petit barre verticale. La durée entre ces 2 paquets est le ‘Call setup time’
- Les flèches et les lignes grises : les flèches grises horizontales représentent les paquets media RTP/RTCP. Le dernier paquet d’une rangée est complété par un un nombre qui indique la durée de la rangée.
- Les flèches et les lignes vertes : les lignes vertes représentent les valeurs R-Factor avec l’affichage des maximales et minimales à proximité de la flèche du dernier paquet.
- Les flèches et les lignes bleues représentent la gigue (jitter) avec l’affichage des minimum et maximum sur le dernier paquet.
- Les marques bleues représentent les paquets RTCP.
- Les marques grises représentent les paquets RTP hors séquences.
- Les marques rouges indiquent des trous ou des paquets manquants.
PlayBack VoIP
Ce post est librement inspiré de l’article suivant : Troubleshooting VoWLAN using OmniPeek par Cisco
Diagnostic Wifi ? Mais où doit se porter l’analyse de trames ? 13 décembre 2010
Posted by frnetworker in Diagnostic Réseau, OmniPeek.Tags: association, association request, authentification, diagnostic, Wifi, wlan
1 comment so far
« Dois-je capturer au niveau du réseau sans-fil ou sur le réseau ethernet filaire »
La réponse dépend essentiellement du type de problèmes rencontrés et du mode d’investigation.
Dans ce billet, nous nous attacherons plus spécifiquement aux problèmes de connectivité wireless.
Commençons donc par le commencement : la connexion de l’utilisateur au réseau WLAN. Cela a l’air tout bête, mais c’est l’un des problèmes les plus fréquents !
La capture sur le réseau sans fil vous permet elle de localiser des paquets provenant du client wireless ?
Au minimum le poste client envoie des paquets « probe request » pour rechercher un AP (Access Point ou borne wifi). Si vous ne voyez aucun paquet « probe request », il est clair que le problème vient directement du poste client et c’est le plus souvent un problème de configuration. Il vous reste à vous rendre sur le poste utilisateur. (1)
Si par contre l’utilisateur est « visible », entendez par là qu’il envoie des paquets « probe request », l’analyse du trafic wifi doit se poursuivre : il faut maintenant s’intéresser aux paquets de management 802.11 relatifs à l’établissement de la connexion entre le poste client (le client) et l’AP. Cela englobe les paquets de type « Associations Request » et ceux « d’Authentification ».
Le poste utilisateur doit nécessairement émettre des paquets de type « Association Request », « Association Response » et « Disassociation ». (Au besoin créer un filtre sur l’adresse IP de l’utilisateur pour limiter la capture à ces paquets) Dans ce cas, une vérification des configurations à la fois sur le poste client et sur l’AP est nécessaire. C’est le plus souvent une erreur de configuration qui est à l’origine du problème. (2)
Lorsque que l’association entre la borne (AP) et le client est réalisée, l’authentification doit être contrôlée.
Le nombre de paquets échangés durant la phase d’authentification dépend du type d’authentification utilisée et augmente selon que le réseau wifi est ouvert ou protégé en WPA2.
Dans tous les cas, l’analyse sur le segment sans-fil du réseau est le point de départ.
Si l’authentification échoue, l’analyse des trames d’authentification permettra de déterminer si la demande d’authentification est refusée et pour quelle raison.

l'onglet Payload permet de visualiser une conversation en détail !
A ce point, l’analyse sur le réseau filaire peut-être nécessaire : la plupart des AP communiquent avec un serveur d’authentification via le réseau filaire. OmniPeek peut réaliser l’analyse en simultanée des réseaux Wifi et filaire. (3)
Si l’analyse wifi indique des échanges de paquets convenables, la cause du problème se trouve sur la partie câblée du réseau. Typiquement il peut s’agir d’un problème matériel ou de routage incorrect entre l’AP et le serveur d’authentification, d’un problème de configuration discordante entre les deux, d’une authentification incomplète, ou tout simplement d’absence de réponse du serveur d’authentification.
Même si c’est un cas fréquent, ce n’est qu’un des problèmes possibles que l’on peut retrouver sur les WLANs.
Dans de prochain billets nous nous concentrerons sur la meilleure approche de capture des données pour résoudre le problème qu’il soit « dans les airs ou sur le fil ».
Librement inspiré du blog de l’éditeur par NetWalker distributeur de la solution OmniPeek en France.
Voir également la vidéo sur le site de l’éditeur : Utiliser les AP Cisco pour la capture et le diagnostic du réseau et des problèmes de Roaming : Cisco AP Grabber
Analyse de la VoFI : Mettre en place la supervision, l’analyse et le diagnostic 8 juin 2010
Posted by frnetworker in Diagnostic Réseau, OmniPeek.Tags: analyse, diagnostic, gigue, Jitter, Latence, supervision, VoFI, VoIP, Wifi
add a comment
La VoIP mobile (ou VoFI) s’installe dans les entreprises. La société In-Stat anticipe 171 millions d’utilisateurs aux alentours de 2013 avec des revenus estimés à 10 milliards de dollars. Concentrons-nous sur la supervision, l’analyse et le diagnostic de la VoIP sur Wifi. (VoFI)
Avant d’être effrayés, prenez une bonne respiration ! Analyser le trafic VoFI revient à peu de chose près à analyser le trafic VoIP. Souvenez-vous seulement que le WIFI rend plus sensible des problèmes comme la gigue, la latence et la perte de paquets.
Remontons à la source : les appels de vos utilisateurs !
Lorsque des problèmes surviennent avec des applications VoIP ou VoFI, le point de départ est toujours le même : Avant même de vous précipiter sur vos statistiques ou vos captures prenez le temps d’écouter les appels significatifs afin de vous rendre compte par vous-même de ce que les utilisateurs ont vécu.
Votre oreille vous indiquera les signes de latence excessive, gigue ou perte de paquets.
Le plus simple est de vous assurer que votre solution d’analyse VoIP vous permet le playback des appels téléphoniques et plus spécialement des flux RTP individuellement ainsi que de l’ensemble d’une conversation.
Sans cette ré-écoute, vous perdrez probablement des heures à pister l’origine des problèmes sur le réseau ou dans l’application alors qu’il s’agissait d’un simple problème de casque défectueux sur le poste de l’utilisateur !
Prendre le pouls de votre réseau !
Une fois que vous avez écouté l’appel, vous pouvez alors contrôler ce qui se passe sur le réseau.

Synthèse de la qualité VoIP sur votre réseau
Vous visualisez immédiatement ce que vous avez entendu ! La qualité de l’appel était déplorable (poor). (la barre orange sur le graphe).
Entrer dans les détails
Le système expert vous permet de vérifier ce que vos oreilles vous avaient littéralement ‘laissé entendre’ :

Synthèse des évènements réseau
Durant cet appel, il y a eu une grande quantité d’erreurs physiques : paquets arrivés en retard, ré-émission, paquets dé-séquencés, pertes de paquets, trop de gigue …
La cause ayant été rapidement identifiée, vous allez être en mesure de régler le problème.
En visualisant l’appel dans sa globalité, vous constatez que l’appel s’est clôturé avec une fin ‘normale’ dans le sens ou l’appel n’a pas été coupé. Quel Codec a été utilisé, quelle longueur, quel était son score ?

Statistique des appels VoIP & VoFI
Dans cet exemple, le score d’évaluation était de 2,5 ce qui confirme la mauvaise qualité de l’appel.
La vue par média (Media view) vous permettra de déterminer pourquoi la qualité était si déplorable.

Détails des appels, R-factor, Mean Opinion Score, Pourcentage de paquets perdus …
Comprendre la différence entre les appels VoIP sur réseau physique et ceux sur réseau Wifi.
Les deux écrans suivants, montrent le déroulement, paquet par paquet, d’un appel VoIP sur un réseau filaire et sur un réseau Wifi. Vous remarquez qu’ils sont assez similaires. Si les protocoles utilisés sont différents, le VoFI comporte cependant une étape supplémentaire : l’authentification !

Anatomie d'un appel VoIP sur réseau filaire
L’utilisation du wifi implique des interférences de signal et des authentifications.

Anatomie d'un appel VoIP sur un réseau wifi (VoFI)
Approfondir :
Il y a quelques temps, Joe Habib, Directeur des services professionnels a présenté « QoS en VoIP : Tordre le cou à la latence, à la gigue et aux pertes de paquets ». Si la VoFI ou si vous prévoyez de la déployer, un coup d’oeil sur ce document PDF vous permettra de mieux cerner les enjeux et d’éviter de nombreux écueils.
Dans cette présentation vous retrouverez :
- Quels sont les 6 facteurs qui contribuent à une mauvaise qualité de la VoIP,
- Comment évaluer la qualité des appels VoIP,
- Comment faire la balance entre les besoins de vitesse des équipements et celui de qualité des appels VoIP,
- Comment capturer les données VoFI et comment identifier l’apparition des problèmes,
- Comment analyser les appels VoFI paquet par paquet et vérifier la qualité effective avec le play-back.
Cette présentation est disponible ici : QoS de la téléphonie sur IP
Librement inspiré du blog de l’éditeur WildPackets par NetWalker, distributeur pour la France.

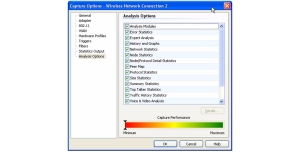







Vous devez être connecté pour poster un commentaire.